Other Field Details
In the last step, we looked at Other Entity Options. In this step, let’s uncover Other Field Details.
Field Display Formats
Each field data type may be displayed in several formats, and each format is described in the following topics. In addition to the details here, the platform has a growing collection of custom controls that offer different visual ways to show data on forms to users.
Note: Formatting can affect the way a field is displayed in a model-driven application. However, in a canvas application the formatting is not automatically implemented.
Single Line of Text
- Format – Single line of text fields support several formats. These include the following:
- Email – Fields that use this format are validated to conform as an email address of the form name@domain.xyz. If a user double-clicks the address in the field, a blank email message will be created in his or her email client with the address filled in.
- Text – This is a format that is used for plain text. The field displays on the form as a single line.
- Text Area – This is a general format that is used for any text. The field displays on the form as a multiline scrolling text box. You can configure the number of lines.
- URL – Stores text as a URL that the user can double-click to start in a separate browser window.
- Ticker Symbol – Formats the text as a link that opens to display a quote for the stock ticker symbol (for example, MSFT.)
- Phone – Telephone numbers that are entered in these fields support automatic dialling through SKYPE for Business.
- Maximum Length – By default, single line of text fields have a maximum length of 100 characters. You can enter a value between 1 and 4000.
- IME Mode – The Input Method Editor (IME) is used to enter Chinese, Japanese and Korean characters. Because these languages use more characters than can be encoded for a standard keyboard they use sequences of base characters to describe single characters or groups of characters. Input Method Editors have two states—inactive or active. In the inactive mode, the keyboard works as usual. However, in the active mode the keyboard will accept Chinese, Japanese or Korean characters.
Option Set
Option sets are fields that display a list of options from which a user can select one option. Option sets can be local or global in scope. Local option sets are defined in an entity and cannot be used in other entities. Global option sets are defined outside an entity and can be used in multiple entities.
NOTE: This is only available in the classic interface.
- Use Existing Option Set – If the value is set to Yes a global option set will be used. An additional property will be displayed on the new field definition in which you can select the option set to use. If the value is set to No the options set will be locally defined for this entity.
- Default Value – After options are added to the option set (or after a global option set is selected) a default value can be selected from the list. Unassigned Value means that the field will be blank when a user first opens the form.
- Options – In a local option set this field lets you add options to the option set. The buttons on the menu bar of the options section are used to add to or remove items from the list, or to move items up and down the list, and for the list to be sorted alphabetically in ascending or descending order.
- Label – When a new item is added to an option set it must have a label. The label is what will be presented to the user in the option set field.
- Value – In addition to a label, each option set item requires a Value. The value is a number, and when a record is saved it is the number that is stored in the database, not the label. The label is stored in the Power Platform as metadata only once.
- Description – Each option set item can be given a description. The description is not displayed to the user.
Note: This is only available in the classic interface.
Publishers associated with the solution have an Option Set Prefix property. This property is used to generate the values of options that are added to option set fields in a Solution that is associated with that Publisher (even if the option set is a built-in option set or originated in a different Solution). If the option set prefix of a Publisher is 54,321 the first option set value that is used will be 543,210,000, then 543,210,001 and so on. The Option Set Prefix is useful, because it can help prevent multiple Solutions from using conflicting Option Set values.
The default Option Set Prefix on the Default Solution is 10,000.
Two Options
A two options field shows two alternative values for the user to select between. Similar to option sets these have labels that are visible to the user. However, the values in a two options field are always stored as a 0 or 1 in the database.
By default, a two options field has the labels Yes and No. However, these options can be replaced with other options, for example, True or False, On or Off. A default value must be set underneath the list of available choices—a two options field always has a value, ‘Null’ is not a valid option.
If the number of values might have to be extended, consider using an option set instead of a two options field. For example, if a two options field is created to hold the genders Male and Female, if a third option of ‘Unspecified / Other’ is required it could not be added unless one of the original values is removed.
Whole Number
A whole number field contains a number that does not have a decimal point. In Microsoft SQL Server this corresponds to an integer.
The properties available to a whole number field include the following:
Format – Several format options are available.
- None – If the format is set to none the field is displayed as a number.
- Duration – The field displays a list of duration options such as 1 minute, 15 minutes, 2 hours, up to 3 days. The data is stored in the database as whole numbers of minutes. Users can select from the options shown or enter a period of time in minutes, hours or days. The entered value is stored in minutes but displayed in an appropriate format. For example, after entering 90, the value is displayed as 1.5 hours. Hours and days can be entered as decimal numbers that equate to whole numbers of minutes. For example, ‘1.25 hours’ or ‘2.4 days’ are both valid values to enter. If you work with long durations, we recommend that you make sure that the users understand that a day represents 24 hours and not an 8-hour working day.
- Time Zone – The field is displayed as a drop-down box that has time zone values.
- Language – The field is displayed as a drop-down box that has language values. Only languages that are installed on the Power Platform server are displayed as values in the drop-down box. Internally the language is stored as a number that represents the language, for example, 1033 is English, 1036 is French.
Minimum Value – By default, whole number fields in the platform can be between -2,147,483,648 and 2,147,483,647. However, you can specify a suitable minimum value that is based on the requirements of the organization. For example, if you must have the whole number field contain a number between 1 and 10, you would set the minimum value to 1. If a user tried to enter a number that is less than 1, an error message displays that reminds the user of the required range of values.
Maximum Value – If you must have the whole number field contain a number between 1 and 10 you would set the maximum value to 10. If a user tried to enter a value that is more than 10 an error message displays that reminds the user of the required range of values.
Next up, let’s continue with Other Field Details.
Share this
Dynamics 365: Using Power Platform Applications
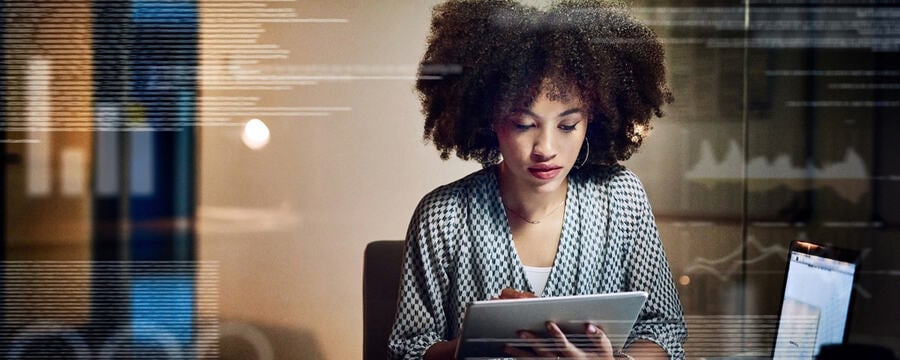
Dynamics 365: Using Power Platform Applications
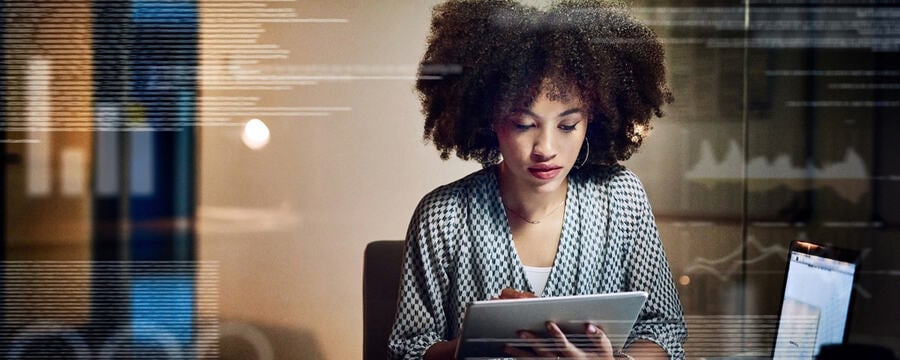

Reach your personal and professional goals
Unlock access to hundreds of expert online courses and degrees from top universities and educators to gain accredited qualifications and professional CV-building certificates.
Join over 18 million learners to launch, switch or build upon your career, all at your own pace, across a wide range of topic areas.
Register to receive updates
-
Create an account to receive our newsletter, course recommendations and promotions.
Register for free







