Home / Healthcare & Medicine / Bioinformatics / Bioinformatics for Biologists: An Introduction to Linux, Bash Scripting, and R / Writing Your First Bash Script
This article is from the free online
Bioinformatics for Biologists: An Introduction to Linux, Bash Scripting, and R
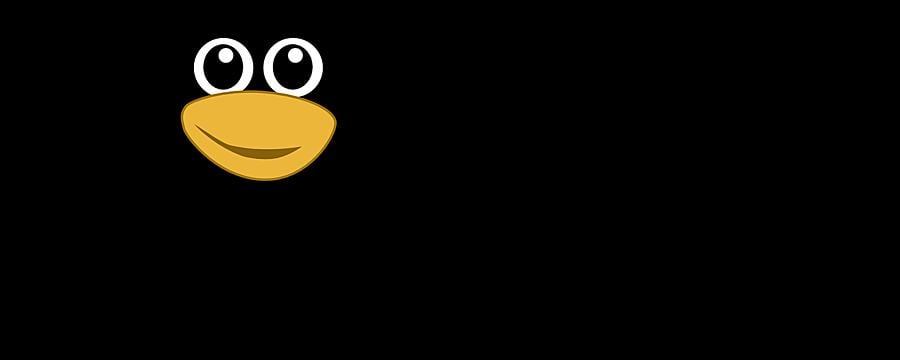

Reach your personal and professional goals
Unlock access to hundreds of expert online courses and degrees from top universities and educators to gain accredited qualifications and professional CV-building certificates.
Join over 18 million learners to launch, switch or build upon your career, all at your own pace, across a wide range of topic areas.




