Environment and Shell variables In Linux
In computer operating systems, an environment is an area that contains information about the behaviour of programs and applications.
Linux environment variables are used by applications to get information about the environment, and each environment variable is a variable with a name and an associated value.
Every time the environment is configured a new shell session is created, and this can be used as a learning experience to see how changing Linux environment variables can change things like the appearance of the shell, create paths to executable files, keyboard layout settings, and defining the default home directory for example.
Variables have the following format and by convention have upper case names. Though they are case-sensitive, so it is possible to have lower case names. Also, there is no space around the equals = symbol.
KEY=value KEY=”Another value”
If you assign multiple values to a variable then separate them with a colon : character.
KEY=value1:value2
There are two types of variables:
Environment variables are system wide and are inherited by all system processes and shells.
Shell variables only apply internally to the current shell instance.
How do we use Linux commands to list and set environment variables?
This can be achieved by using the following commands.
env – This allows you to run another program in a custom environment without modifying the current one. When used without an argument it will print a list of the current environment variables.
printenv – This prints all the specified environment variables. For example, to display the value of the HOME environment variable type:
printenv HOME
This will print out the path of the currently logged in user.
/home/manager
You can also pass more than one argument to the printenv command, in the form:
printenv <argument1><argument 2>
Try this example
printenv LANG PWD
This will produce an output similar to this one.
en_GB.UTF-8
Running printenv without any arguments will show a list of all the environment variables.
printenv
This will produce an extensive output similar to the truncated one below.
CLUTTER_IM_MODULE=xim
LS_COLORS=rs=0:di=01;34:ln=01;36:mh=00:pi=40;33:so=01;35:do=01;35:bd=40;33;01:cd=40;33;01:or=40;31;01:mi=00:su=37;41:sg=30;43:ca=30;41:tw=30;42:ow=34;42:st=37;44:ex=01;32:*.tar=01;31:*.tgz=01;31:*.arc=01;31:*.arj=01;31:*.taz=01;31:*.lha=01;31:*.lz4=01;31:*.lzh=01;31:*.lzma=01;31:*.tlz=01;31:*.txz=01;31:*.tzo=01;31:*.t7z=01;31:*.zip=01;31:*.z=01;31:*.Z=01;31:*.dz=01;31:*.gz=01;31:*.lrz=01;31:*.lz=01;31:*.lzo=01;31:*.xz=01;31:*.zst=01;31:*.tzst=01;31:*.bz2=01;31:*.bz=01;31:*.tbz=01;31:*.tbz2=01;31:*.tz=01;31:*.deb=01;31:*.rpm=01;31:*.jar=01;31:*.war=01;31:*.ear=01;31:*.sar=01;31:*.rar=01;31:*.alz=01;31:*.ace=01;31:*.zoo=01;31:*.cpio=01;31:*.7z=01;31:*.rz=01;31:*.cab=01;31:*.wim=01;31:*.swm=01;31:*.dwm=01;31:*.esd=01;31:*.jpg=01;35:*.jpeg=01;35:*.mjpg=01;35:*.mjpeg=01;35:*.gif=01;35:*.bmp=01;35:*.pbm=01;35:*.pgm=01;35:*.ppm=01;35:*.tga=01;35:*.xbm=01;35:*.xpm=01;35:*.tif=01;35:*.tiff=01;35:*.png=01;35:*.svg=01;35:*.svgz=01;35:*.mng=01;35:*.pcx=01;35:*.mov=01;35:*.mpg=01;35:*.mpeg=01;35:*.m2v=01;35:*.mkv=01;35:*.webm=01;35:*.ogm=01;35:*.mp4=01;35:*.m4v=01;35:*.mp4v=01;35:*.vob=01;35:*.qt=01;35:*.nuv=01;35:*.wmv=01;35:*.asf=01;35:*.rm=01;35:*.rmvb=01;35:*.flc=01;35:*.avi=01;35:*.fli=01;35:*.flv=01;35:*.gl=01;35:*.dl=01;35:*.xcf=01;35:*.xwd=01;35:*.yuv=01;35:*.cgm=01;35:*.emf=01;35:*.ogv=01;35:*.ogx=01;35:*.aac=00;36:*.au=00;36:*.flac=00;36:*.m4a=00;36:*.mid=00;36:*.midi=00;36:*.mka=00;36:*.mp3=00;36:*.mpc=00;36:*.ogg=00;36:*.ra=00;36:*.wav=00;36:*.oga=00;36:*.opus=00;36:*.spx=00;36:*.xspf=00;36:
LESSCLOSE=/usr/bin/lesspipe %s %s
XDG_MENU_PREFIX=gnome-
LANG=en_GB.UTF-8
DISPLAY=:0
GNOME_SHELL_SESSION_MODE=ubuntu
COLORTERM=truecolor
USERNAME=manager
XDG_VTNR=1
SSH_AUTH_SOCK=/run/user/1000/keyring/ssh
XDG_SESSION_ID=1
USER=manager
DESKTOP_SESSION=ubuntu
QT4_IM_MODULE=xim
TEXTDOMAINDIR=/usr/share/locale/
GNOME_TERMINAL_SCREEN=/org/gnome/Terminal/screen/f05913a2_61f0_4166_8fd7_9a75b1b624d0……..
Some of the more common environment variables are highlighted below.
| Command | Description |
|---|---|
| printenv USER | Current logged in user |
| Printenv HOME | Home directory of the current user |
| Printenv EDITOR | The default editor |
| SHELL | The path of the current user’s shell |
| LOGNAME | The name of the current user |
| PATH | A list of directories to be searched when executing commands |
| LANG | The current locales settings |
| TERM | The current terminal emulation |
| Location of where the user mail is stored |
set – This sets or unsets shell variables. If used without an argument then it will print a list of all variables, both shell and environment, and shell functions.
Type set in a terminal and it will produce a long list of all the variables.
BASH=/bin/bash
BASHOPTS=checkwinsize:cmdhist:complete_fullquote:expand_aliases:extglob:extquote:force_fignore:histappend:interactive_comments:progcomp:promptvars:sourcepath
BASH_ALIASES=()
BASH_ARGC=()
BASH_ARGV=()
BASH_CMDS=()
BASH_COMPLETION_VERSINFO=([0]="2" [1]="8")
BASH_LINENO=()
BASH_SOURCE=()
BASH_VERSINFO=([0]="4" [1]="4" [2]="20" [3]="1" [4]="release" [5]="x86_64-pc-linux-gnu")
BASH_VERSION='4.4.20(1)-release'
CLUTTER_IM_MODULE=xim
COLORTERM=truecolor
COLUMNS=80
DBUS_SESSION_BUS_ADDRESS=unix:path=/run/user/1000/bus
DESKTOP_SESSION=ubuntu
DIRSTACK=()
DISPLAY=:0
EUID=1000
GDMSESSION=ubuntu………
unset – This deletes shell and environment variables.
export – This command sets environment variables.
Examples
Below are a few examples highlighting the difference between Environment and Shell variables. We’ll first create a Shell variable and then transform it into an Environment variable.
Create a new variable called MY_VARIABLE and give a value of Linux_Variable.
MY_VARIABLE=’Linux_Variable’
Verify the variable exists by typing:
echo $MY_VARIABLE
This will display:
Linux_Variable
Use the printenv command to check whether MY_VARIABLE is an environment variable or not. If the output is empty then it is not an environment variable.
printenv MY_VARIABLE
This will display no output.
Now we have our Shell variable, we can transform it into an Environment variable by typing:
export MY_VARIABLE
Check MY_VARIABLE exists by typing
printenv MY_VARIABLE
This time, the variable will now be displayed as it is an Environment variable:
Linux_Variable
Please note that variables created in this manner will only be available in the current session, and will be lost when you log out or open a new shell.
In order to make the Environment variables persistent you’ll need to add them to specific Linux files.
Edit the following file using the nano editor.
nano /etc/environment
Add MY_VARIABLE=value to a new line and Save. Define your value accordingly. This could be text or a number for example.
Another useful method, if you are using Bash, is to declare your variable in the hidden .bashrc profile file.
nano ~/.bashrc
Add in a new line to the .bashrc file
export MYVARIABLE=” value”
Save and update the changes to the .bashrc file by typing
source ~/.bashrcShare this
Bioinformatics for Biologists: An Introduction to Linux, Bash Scripting, and R
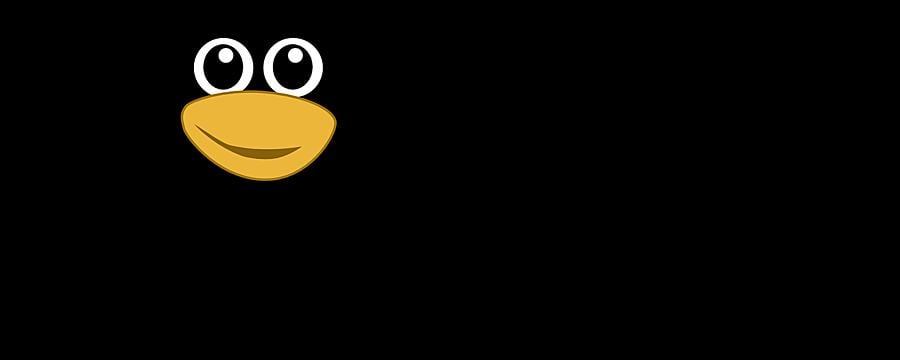
Bioinformatics for Biologists: An Introduction to Linux, Bash Scripting, and R
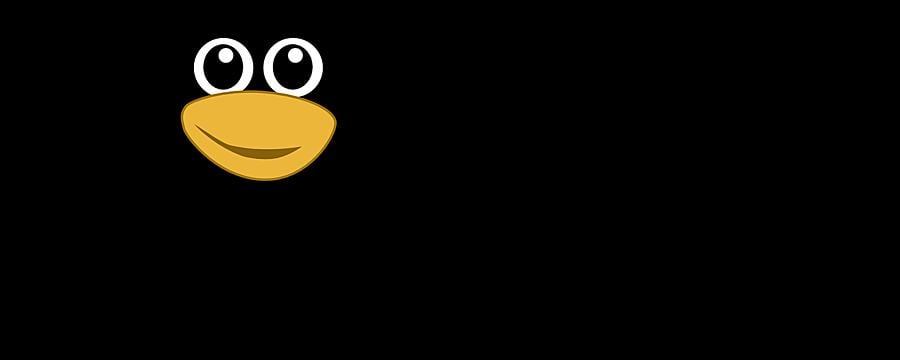

Reach your personal and professional goals
Unlock access to hundreds of expert online courses and degrees from top universities and educators to gain accredited qualifications and professional CV-building certificates.
Join over 18 million learners to launch, switch or build upon your career, all at your own pace, across a wide range of topic areas.
Register to receive updates
-
Create an account to receive our newsletter, course recommendations and promotions.
Register for free







